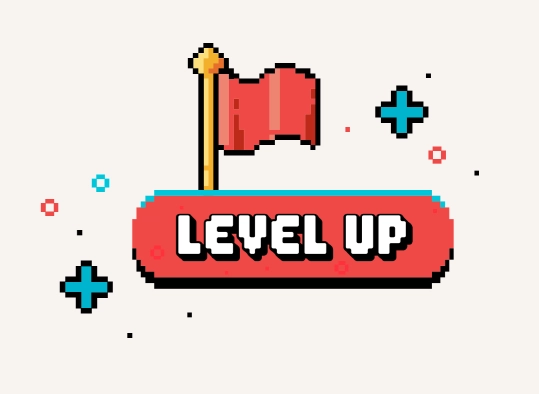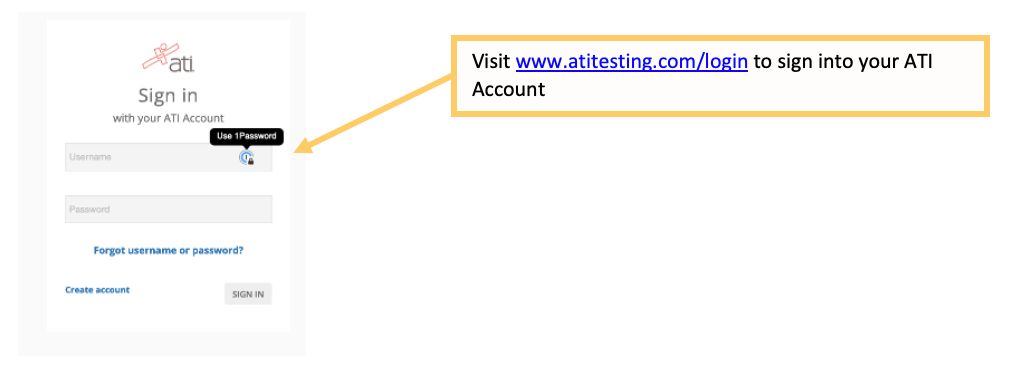Instructions for TEAS at ATI Exams
Please follow the steps below to install the Respondus LockDown Browser on your computer or iPad and start your ATI TEAS Exam
Step 1: Check your System Requirements
Step 2: Log into your ATI Account
Step 3: Install the Respondus LockDown browser onto your system
Step 4: Start the Respondus System Pre-Checks
ATI does not consider technical issues on the tester’s computer or Internet a valid reason for a refund or free rescheduling exception. Please make sure all technical requirements are met before the assessment starts, and use the Dry-Run assessment to test your system.
NOTE: You must start your exam at the stated start time. We recommend that you start this process 30 minutes before the start of your TEAS exam. If you do not start the exam within 30 minutes of the official start time, you will not be able to test. Exams will not be refunded or rescheduled due to late arrival.
Step 1: System Requirements for TEAS at ATI Exams
You may use any laptop, desktop, or iPad if it has the appropriate supported operating system. For the most up-to-date supported operating systems, please visit our technical requirements page: https://www.atitesting.com/technical-requirements
IMPORTANT: Google Chromebooks are not supported by ATI for remote testing at this time.
Set Yourself Up for Success before starting your dry run or proctored ATI TEAS Exam.
- Ensure you are using a fully charged device or use it while plugged in
- Check to see if your camera works using https://webcamtests.com
- Check your microphone works using https://www.onlinemictest.com
- Ensure you have a strong internet connection. You can test your internet speed using www.speedtest.net
- You will need to have a physical copy of your government-issued ID (e.g., a current and non-expired U.S. Passport, Driver’s License, State ID Card, Foreign Passport, etc.) present and available at the time of testing (including remote and in-person testing). Please note: The first and last name on your ID must match the first and last name used when registering for the TEAS Exam.
- Find a well-lit space and prepare for a desk scan before the assessment. This article has room setup suggestions as well as other test day requirements.
- One 8 1/2 x 11 blank paper may be used during the ATI TEAS proctored exam. Please destroy the paper upon completion of the exam. (A desktop dry-erase whiteboard can be used instead of paper)
- Headphones are NOT allowed unless you have an approved accommodation submitted to the Proctor department.
Step 2: Log Into Your ATI Account
Go to www.atitesting.com/login using either Google Chrome, Mozilla Firefox, or Safari internet browsers and enter your username and password
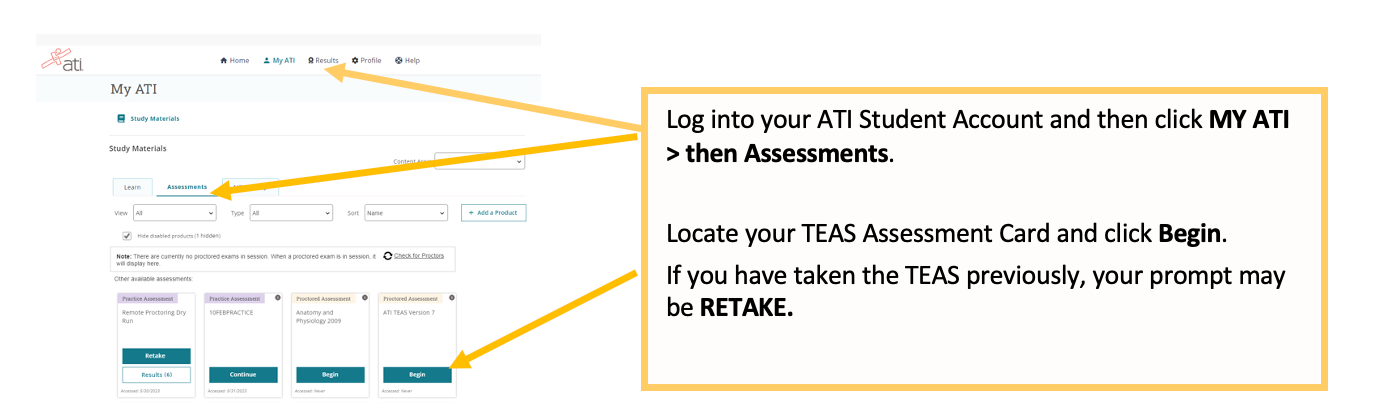
NOTE: If you do not have an ATI TEAS Proctored Assessment Card on the Assessments tab, manually enter the Assessment ID
You will need to manually enter the assessment ID if the ATI TEAS test card doesn’t automatically display on the Test tab. You should have received your Assessment/Product ID in an email from ATI following your TEAS at ATI registration and 24 hours prior to your exam.
Note: If you did not receive an Assessment/Product ID, contact ATI at 1-844-956-2790 (this number is active only on test day) or email at [email protected]
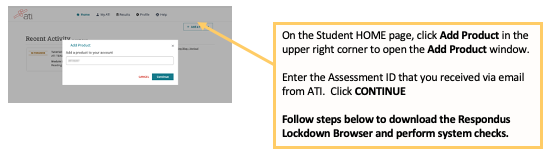
If you have already completed your ATI TEAS Dry Run and downloaded Respondus onto your system, you may skip to Step 4 – Start Respondus Pre-Checks. Otherwise, continue with Step 3.
Step 3: Download the Respondus LockDown Browser
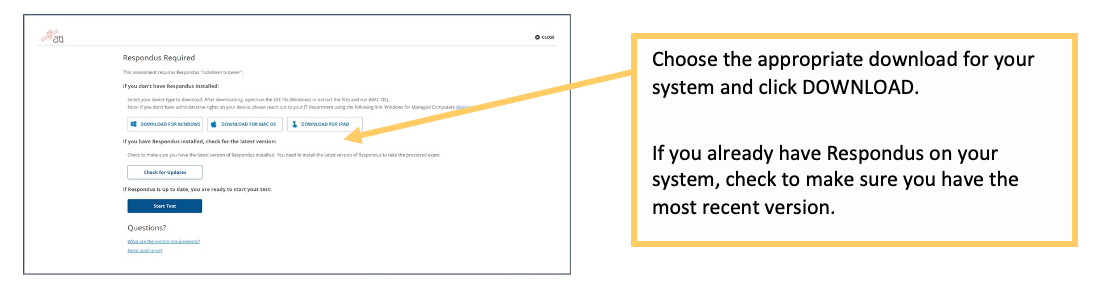
Mac/Windows users: If your testing window does not show on the full screen, this may be related to display settings on your computer. For high-resolution monitors, try changing your display settings to 3840 x 2160 resolution using 200% scaling.
iPad Users: you will be downloading and installing the Respondus LockDown Browser from the App Store.
You will be required to lock in the orientation of the iPad before beginning the
exam. Please prop the iPad vertically so that it faces you. We recommend using a case or stand and an external keyboard if you own one. Do not lay the iPad on a flat surface.
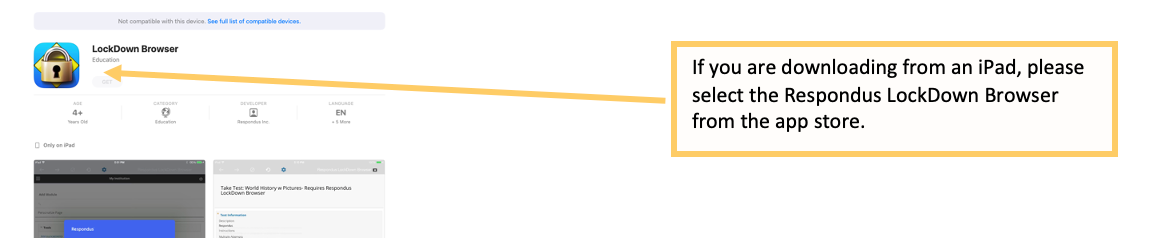
Important: Administrator rights are needed to install Respondus. If using someone else’s device, have them approve and enter credentials for the download.
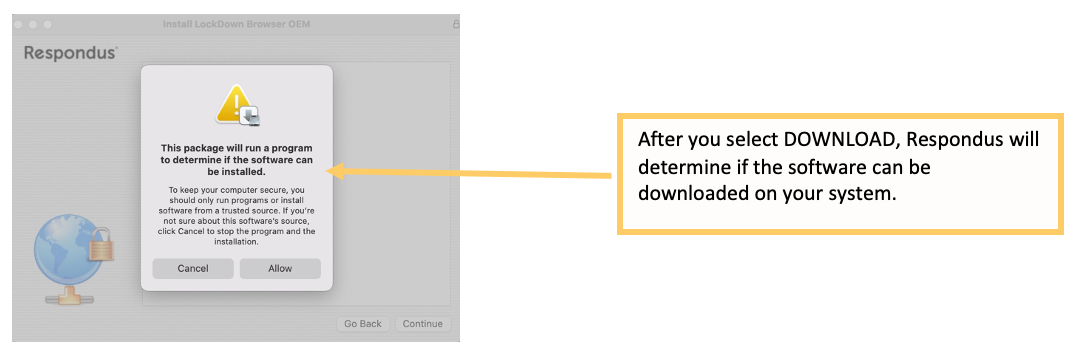
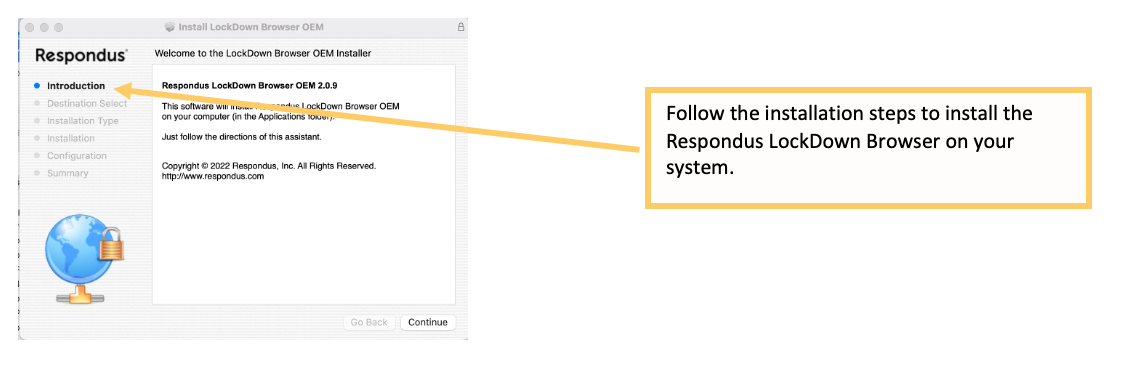
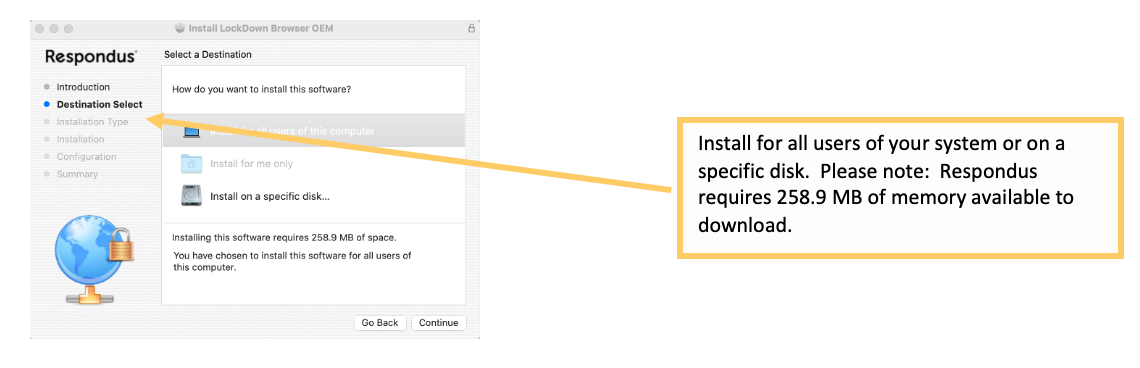
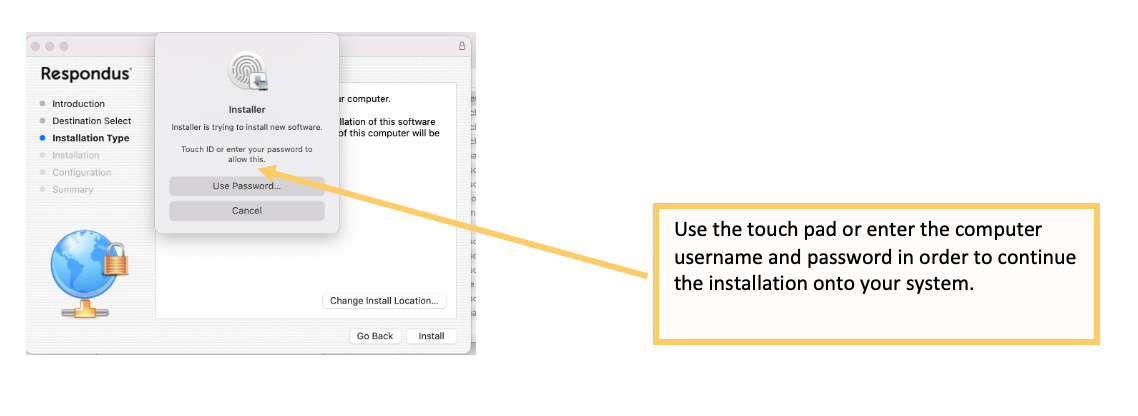
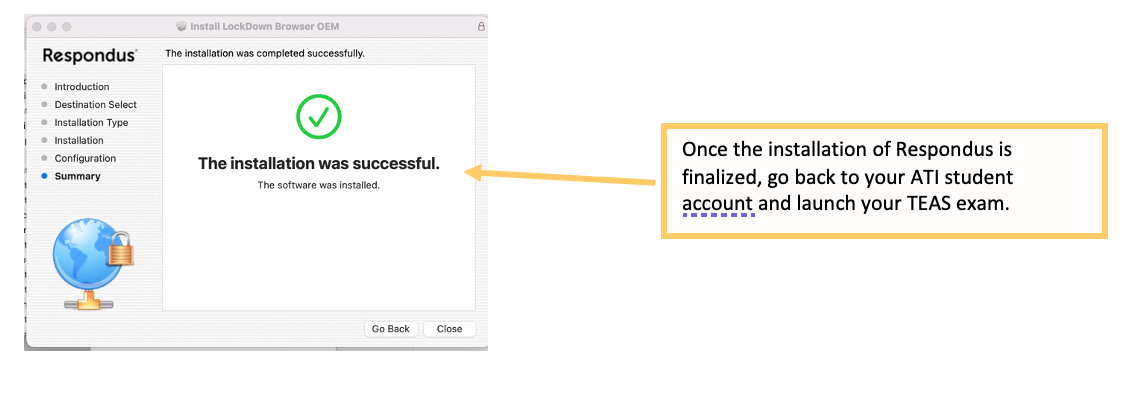
STEP 4: Start the Respondus system pre-checks
Before starting the system pre-checks, ensure all other applications are closed except for the browser used to log into ATI. Also, ensure your computer is fully charged or plugged in. See this article for tips on setting up a room for a remote at-home exam.
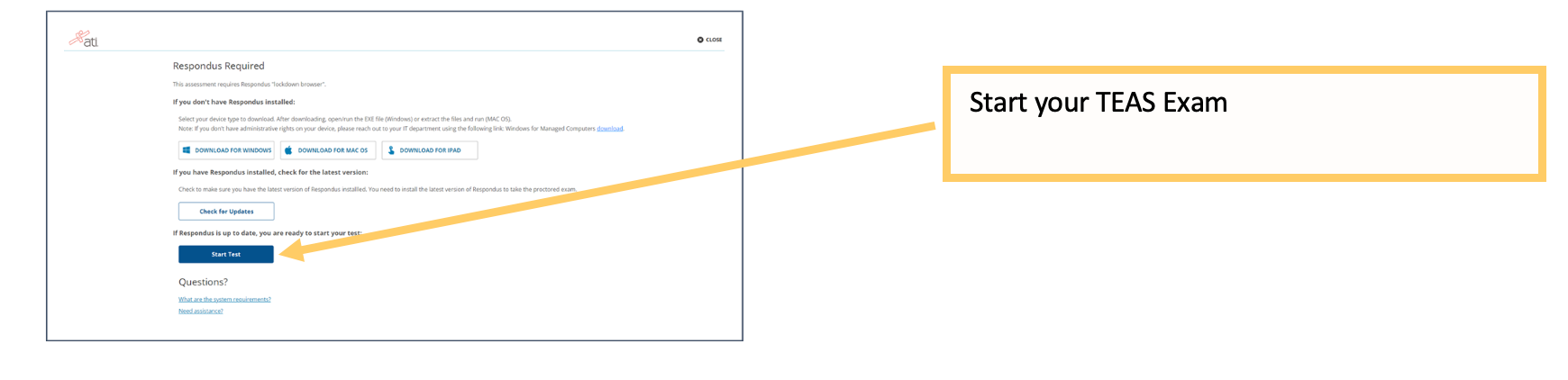
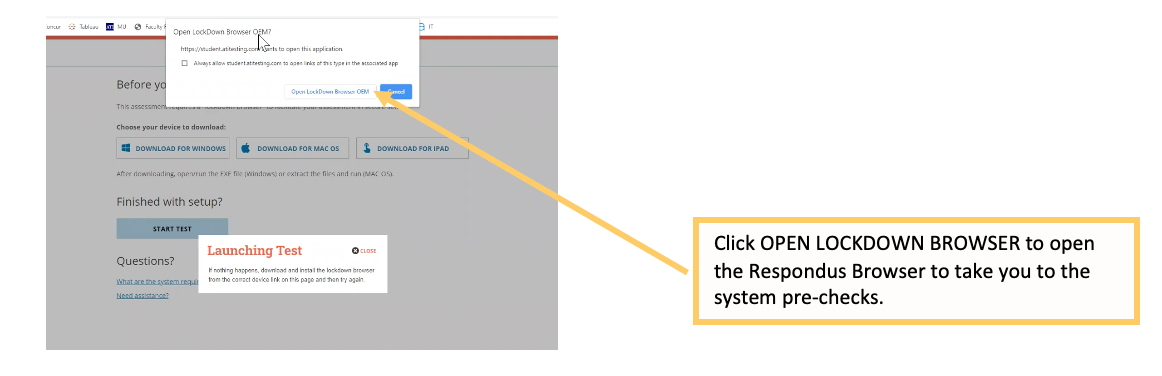
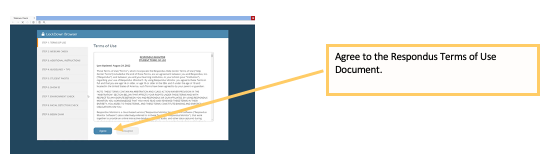
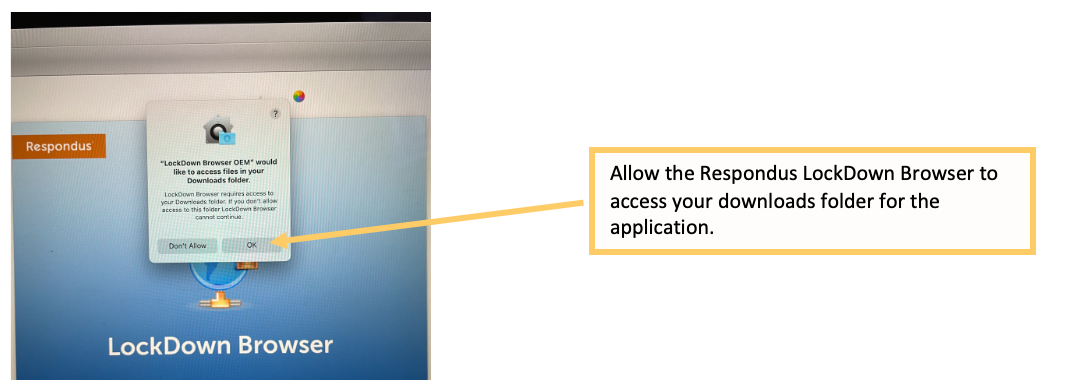
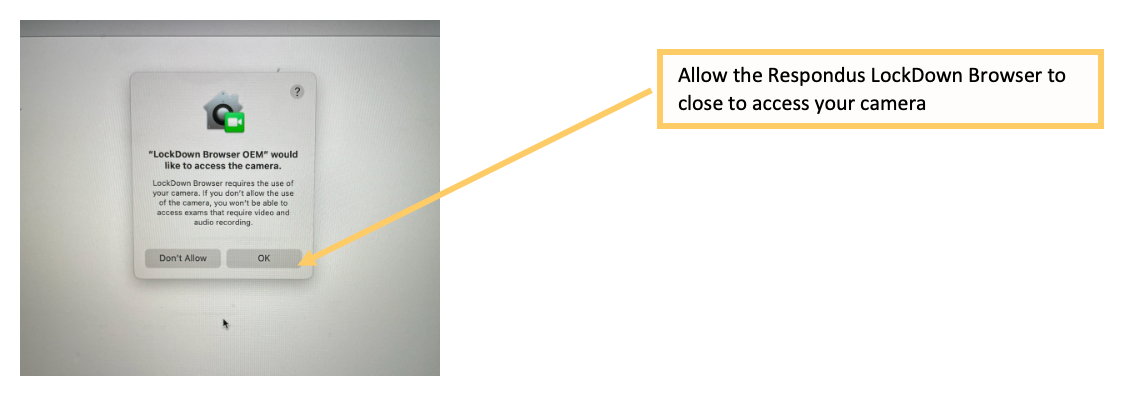
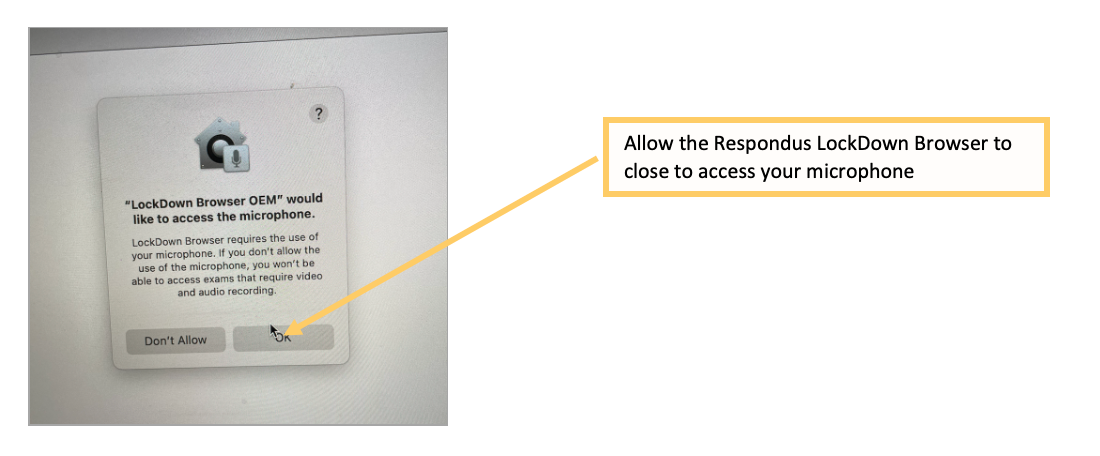
WEBCAM CHECK
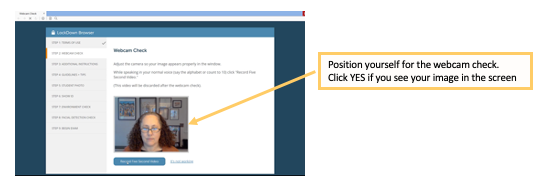
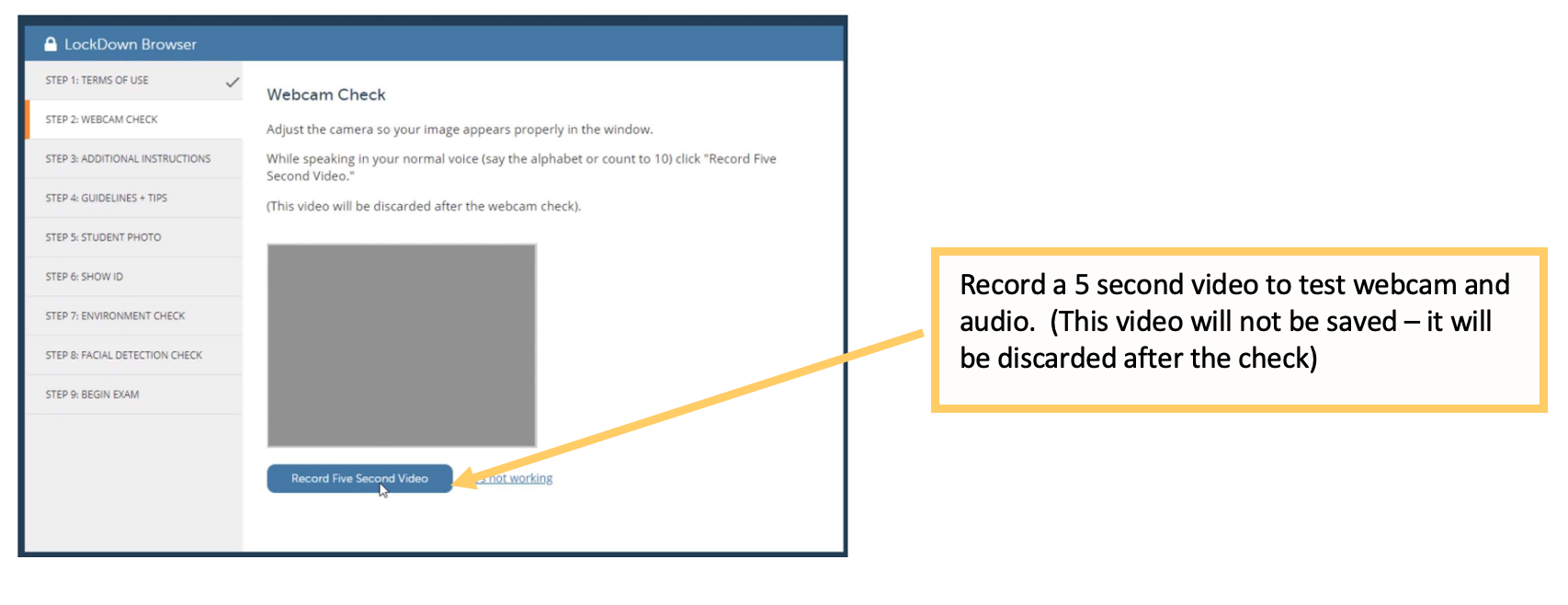
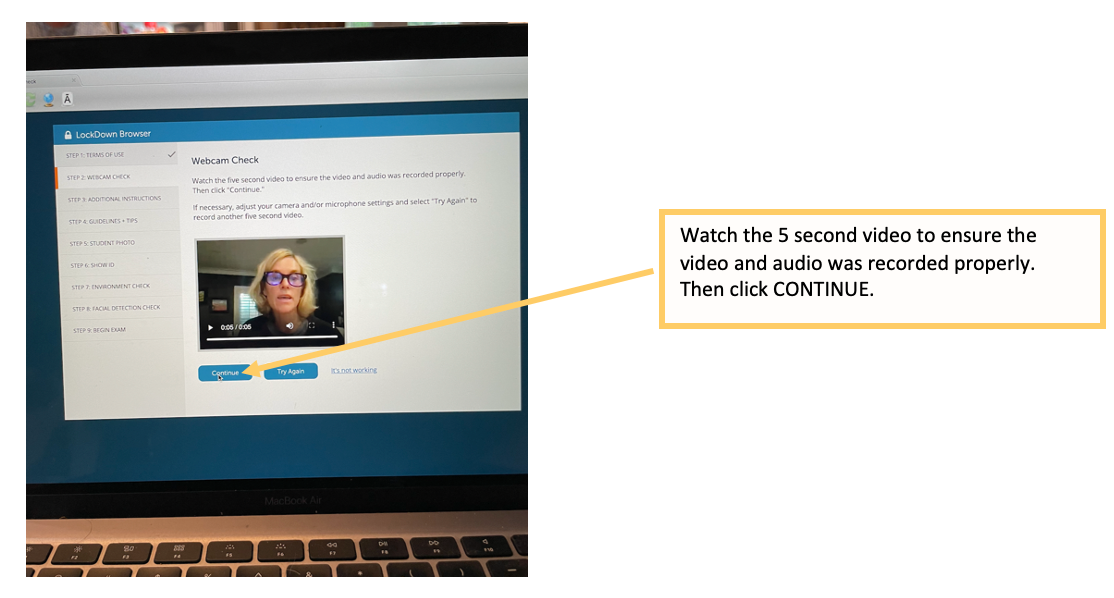
ADDITIONAL INSTRUCTIONS
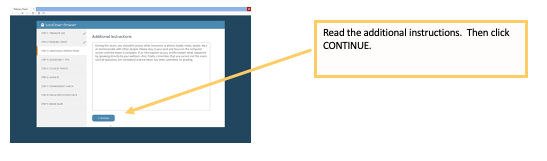
GUIDELINES AND TIPS
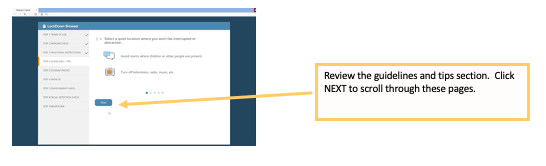
STUDENT PHOTO
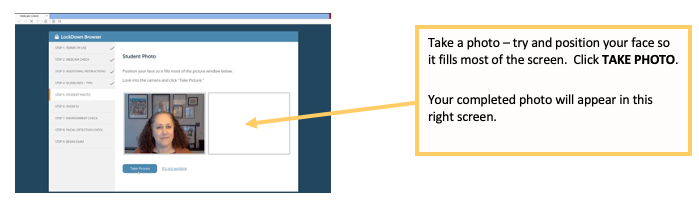
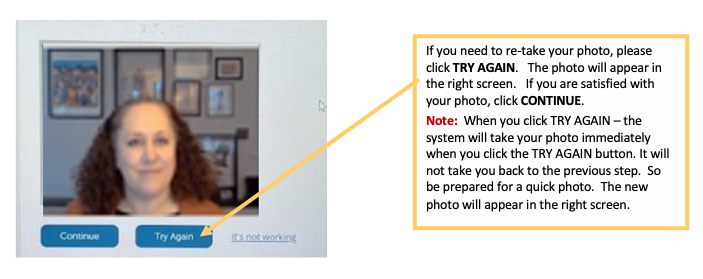
PHOTO OF ID
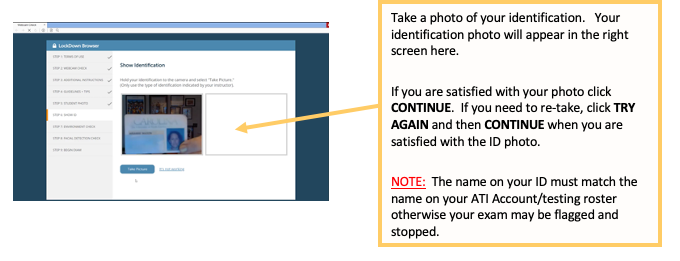
To request a name change on your ATI Account, please visit this article.
The #1 reason students have their exam stopped or flagged during a remote exam is because they didn’t take a picture of their ID during this pre-check process or the name on their ID does not match the name on their ATI Account.
ENVIRONMENT CHECK
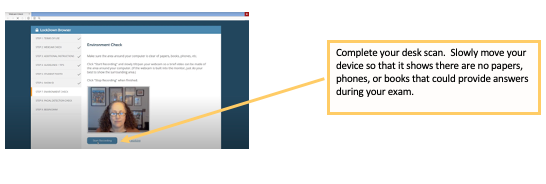
FACIAL DETECTION CHECK
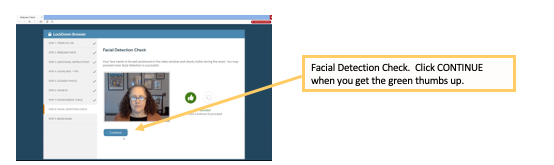
NOTE: If you mess up taking a photo of yourself or your ID, you can close out of the respondus program and start the process again. You can do this prior to beginning the exam.
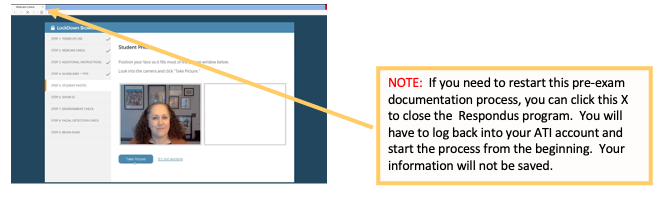
BEGIN EXAM
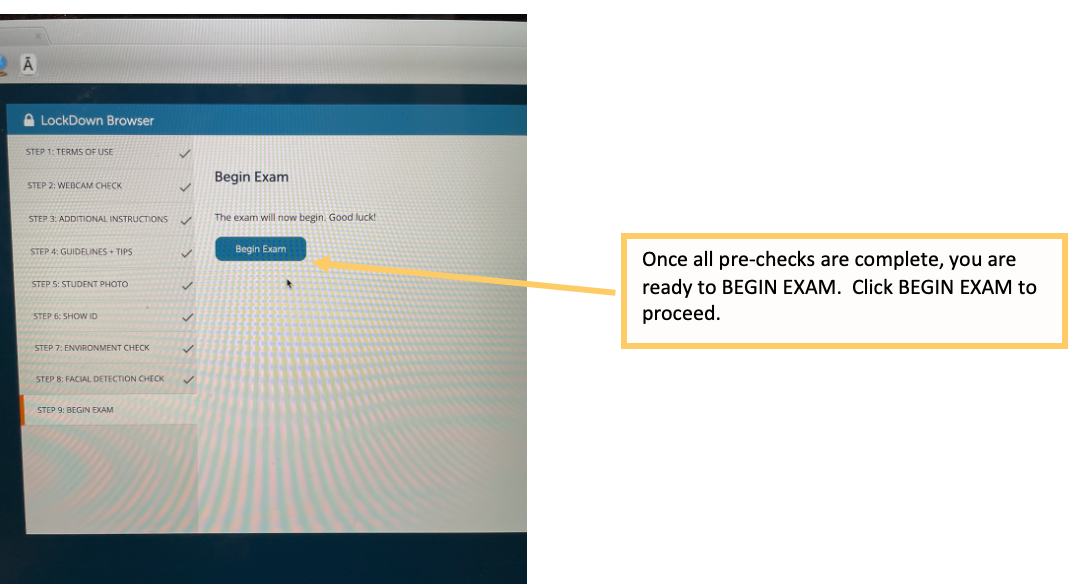
STEP 5: Take Your TEAS Exam
Once the exam begins, a “Recording” icon will appear at the top right of the screen.
Do not attempt to exit the exam until you’re finished. Additionally, you won’t be able to print, copy, access other applications, or go to other websites during the exam.
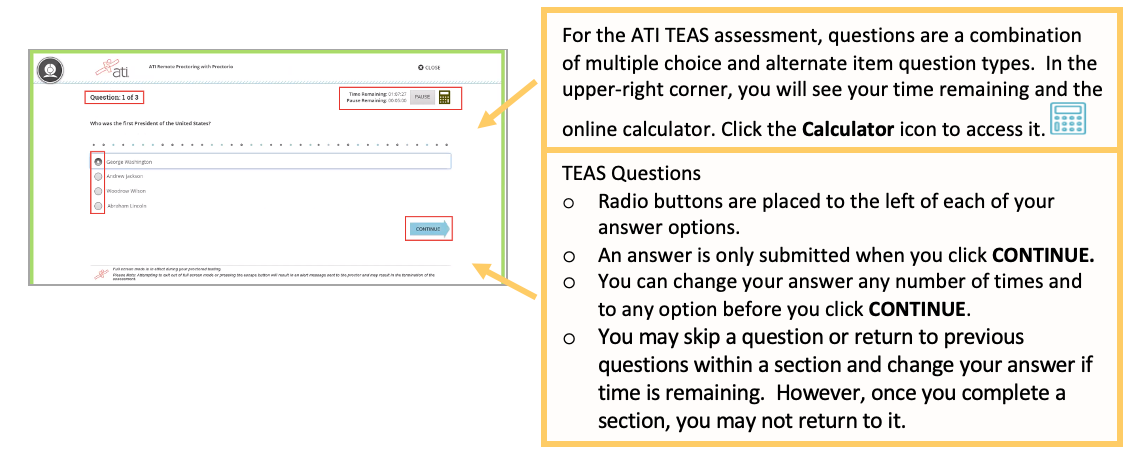
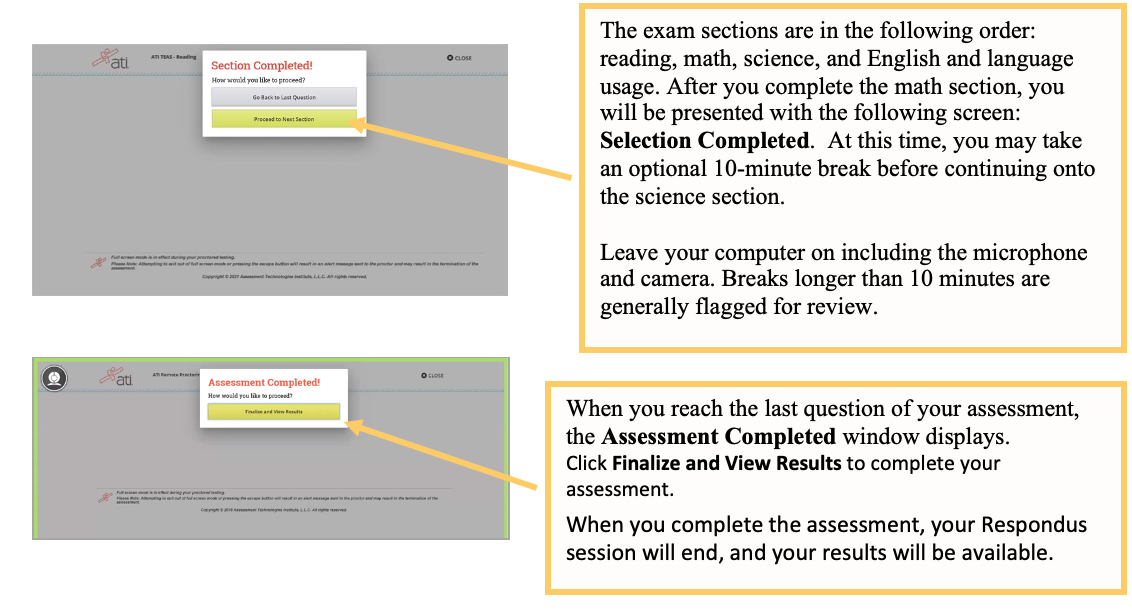
When the exam is submitted for grading, the webcam will stop recording and you may exit LockDown Browser.

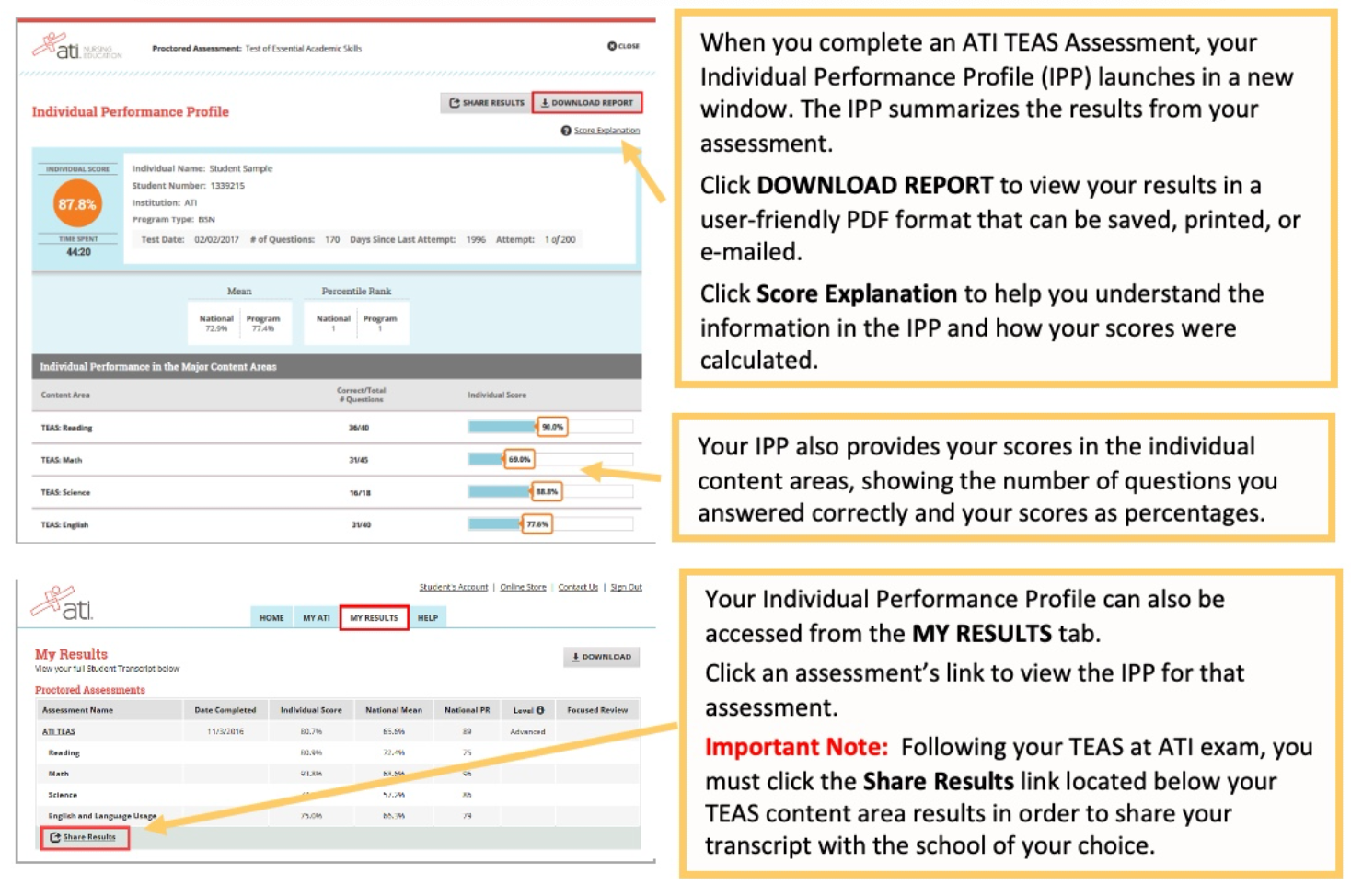
TEAS at ATI Exam Support:
- TEAS Exam Rescheduling: How to reschedule your ATI TEAS Exam
- General customer service before your ATI TEAS exam: Contact ATI Support at 1-800-667-7531.
- For Issues with Assessment ID or Any Test Day issues, Contact [email protected] or 1-844-956-2790. (This number is only available during exam hours and only for TEAS at ATI exams).