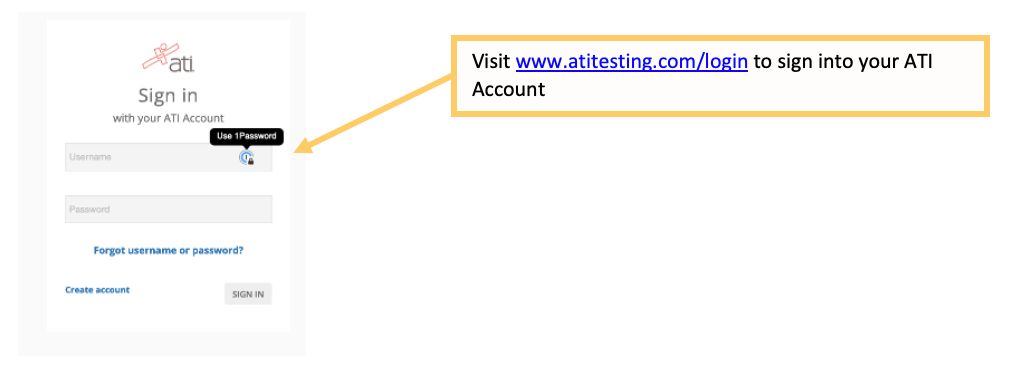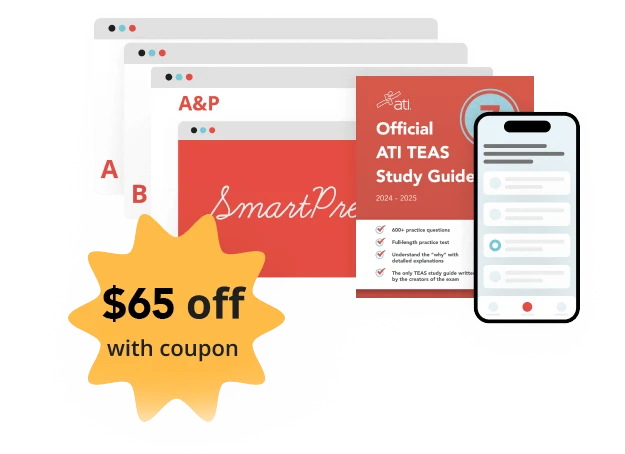Dry Run Instructions for TEAS at ATI Exams
Please follow the steps below to install the Respondus LockDown Browser on your computer or iPad and start your ATI TEAS Dry Run Assessment.
Step 1: Check your System Requirements
Step 2: Log into your ATI Account
Step 3: Install the Respondus LockDown browser onto your system
Step 4: Start the Respondus System Pre-Checks
Step 1: System Requirements for TEAS at ATI Exams
You can use the following devices for the TEAS at ATI exam: PC, Mac, and iPadOS. Please visit our technical requirements page to ensure you have the most up-to-date operating system and browser version. https://www.atitesting.com/technical-requirements
IMPORTANT: Google Chromebooks are not supported for TEAS at ATI remote (at-home) testing at this time.
Set Yourself Up for Success before starting your dry run or proctored ATI TEAS Exam.
- Ensure you are using a fully charged device or use it while plugged in
- Check to see if your camera works using https://webcamtests.com
- Check your microphone works using https://www.onlinemictest.com
- Ensure you have a strong internet connection. You can test your internet speed using www.speedtest.net
- You will need to have a physical copy of your government-issued ID (e.g., a current and non-expired U.S. Passport, Driver’s License, State ID Card, Foreign Passport, etc.) present and available at the time of testing (including remote and in-person testing). Note: The first and last name on your ID must match the first and last name used when registering for the TEAS Exam. If you need to update your name, please refer to this article.
- Find a well-lit space and prepare for a desk scan before the assessment. This article has room setup suggestions.
- One piece of blank paper may be used during the ATI TEAS proctored exam. Please destroy the paper upon completion of the exam. A small desktop whiteboard may also be used instead of paper.
- Headphones are NOT allowed during the proctored exam unless you have an approved accommodation request.
Step 2: Log Into Your ATI Account
Go to www.atitesting.com/login using either Google Chrome, Mozilla Firefox, or Safari internet browsers and enter your username and password
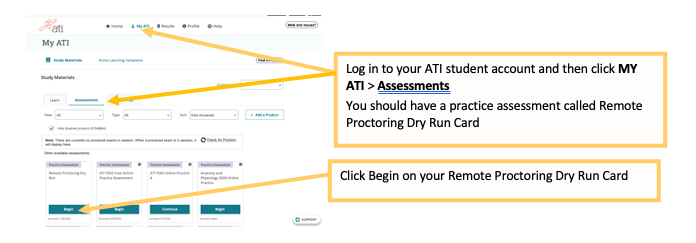
NOTE: If you do not have a TEAS Remote Proctoring Dry Run Card – you can manually load the card by selecting the ADD PRODUCT button on the right side of your screen and entering the product ID: 18904477 and password: respondus. If you have questions about the TEAS Dry Run, please email [email protected].
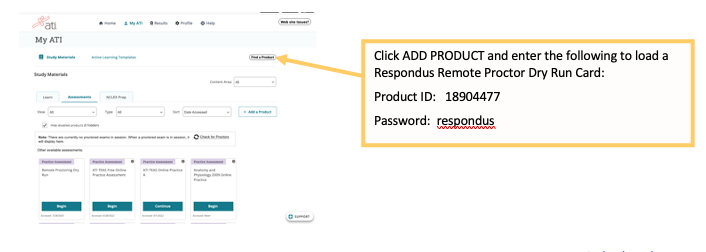
Step 3: Download the Respondus LockDown Browser
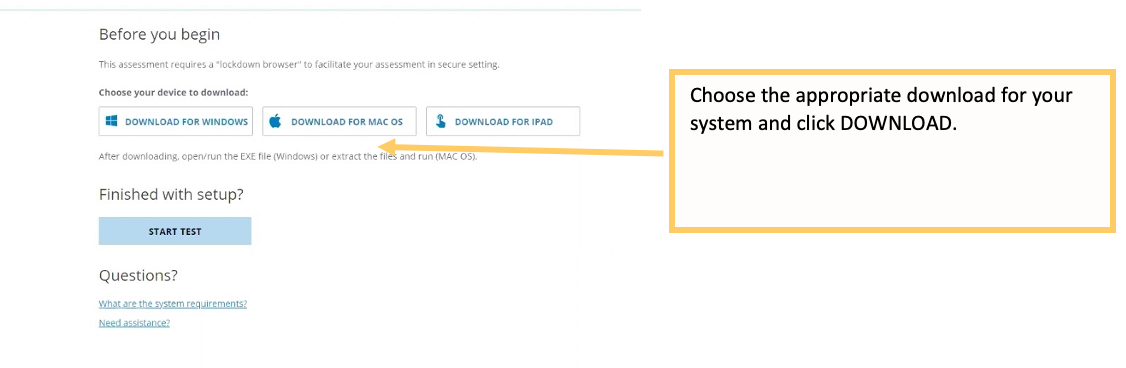
Note: On iPads, you will download and install the Respondus LockDown Browser from the App Store.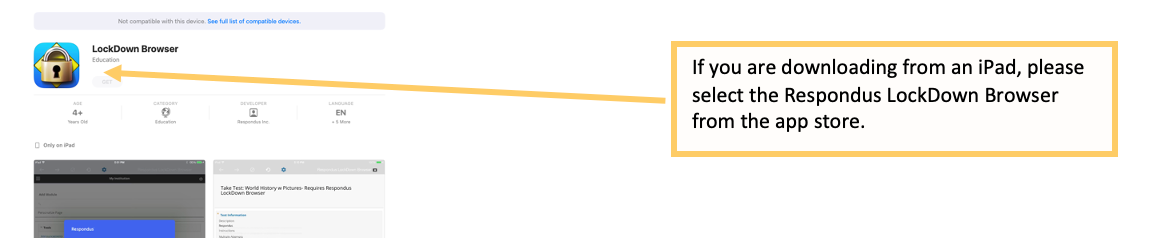
Important: You must have administrator rights to install Respondus on your computer, laptop, or iPad. If you have these permissions, you can proceed with the download. If you are using a device owned by a family member or friend, please seek their approval and assistance to install the Respondus LockDown Browser on their system.
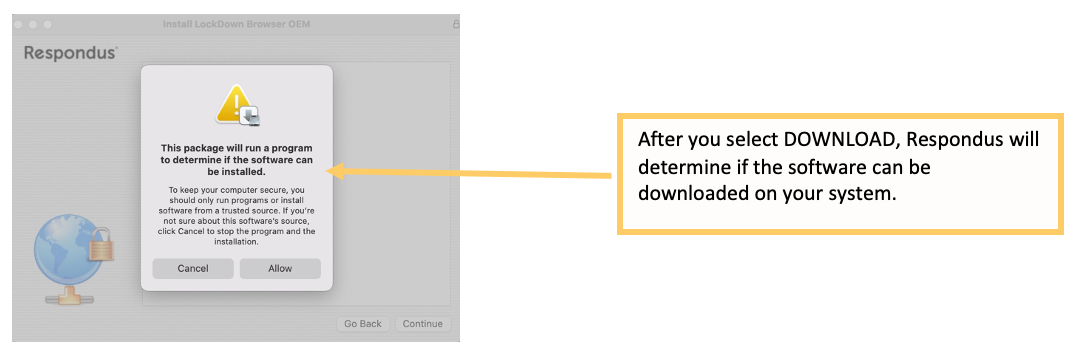
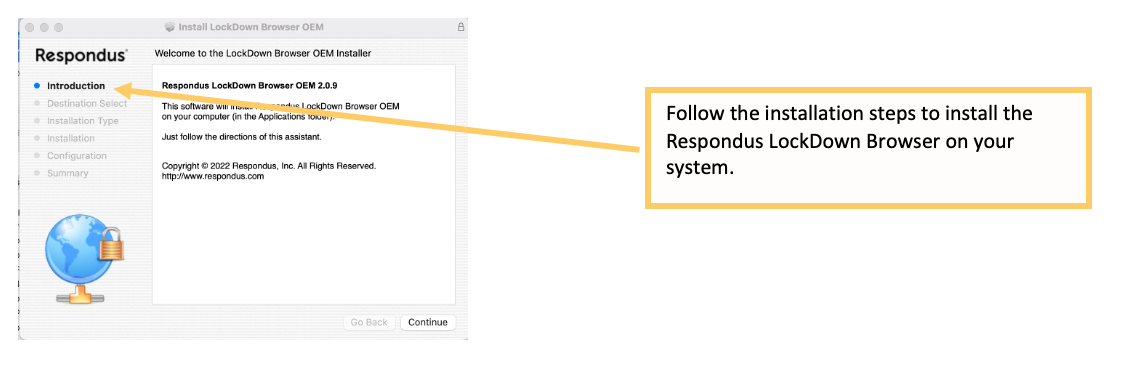
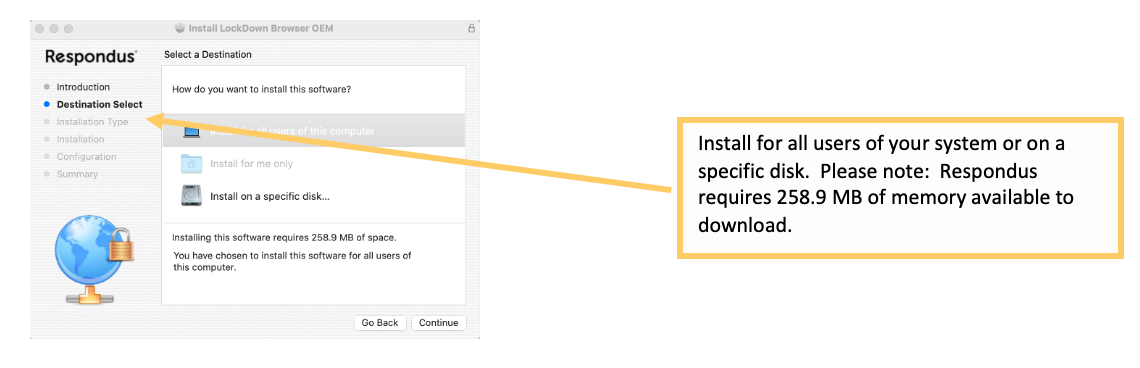
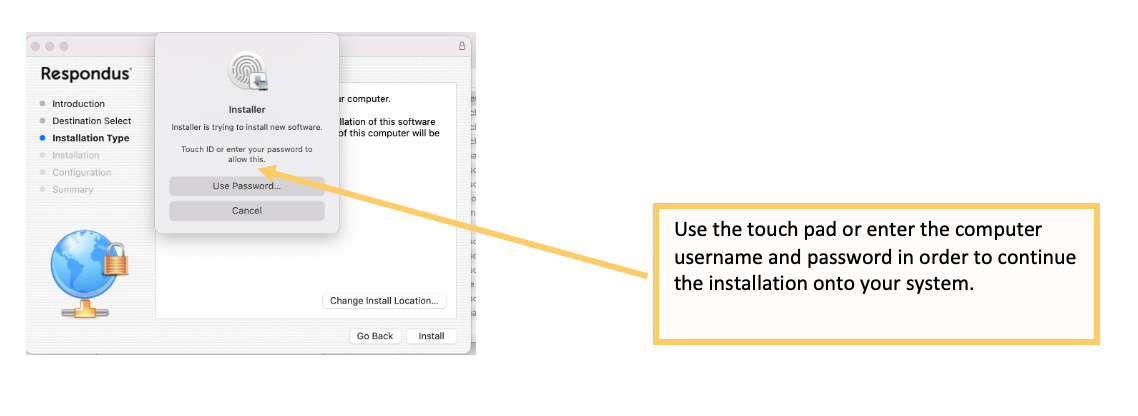
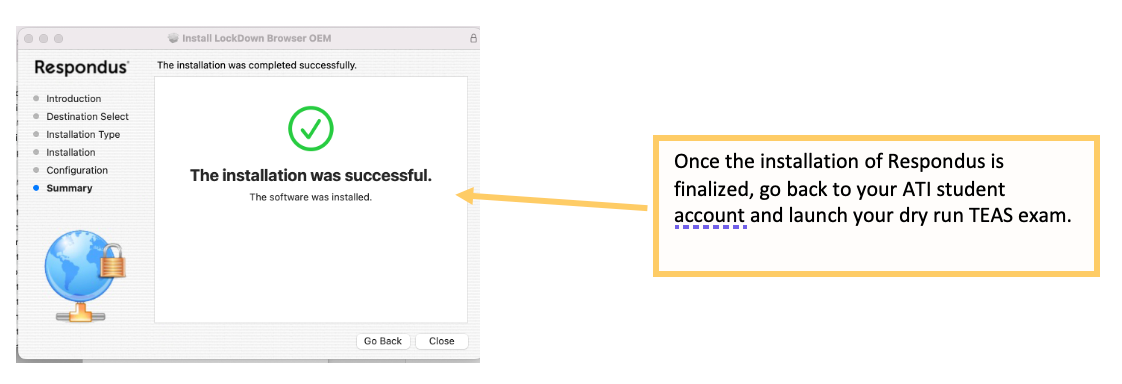
STEP 4: Start the Respondus system pre-checks

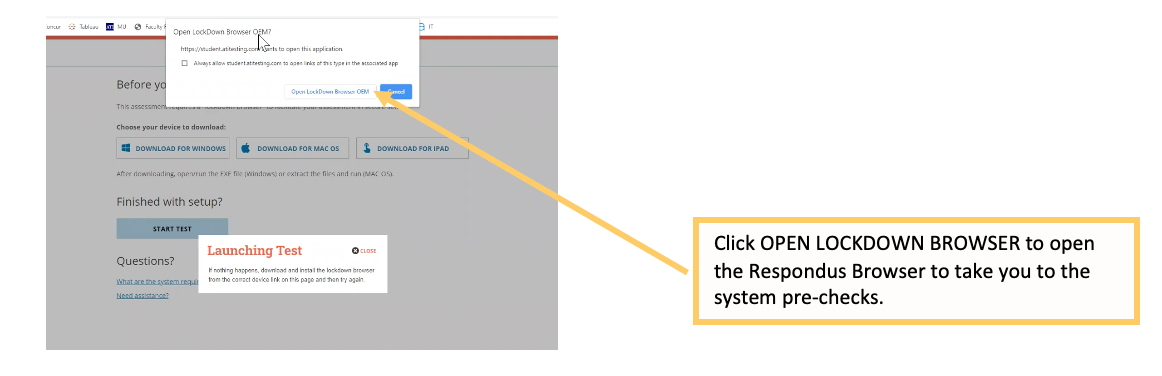

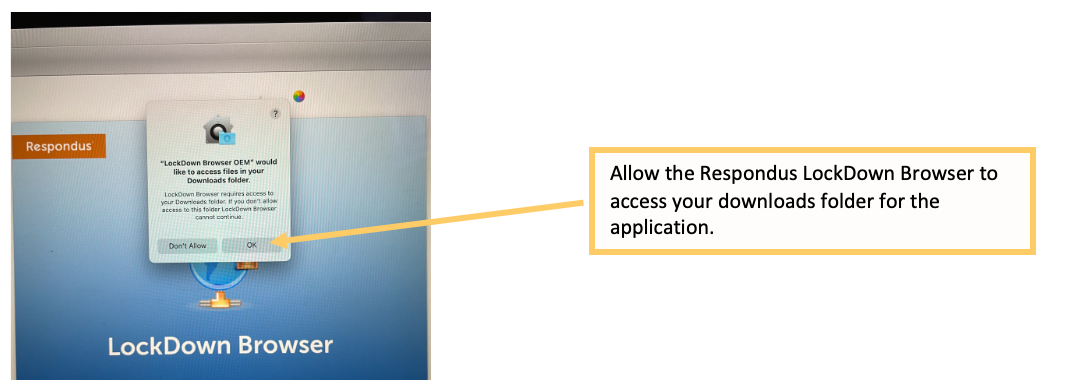
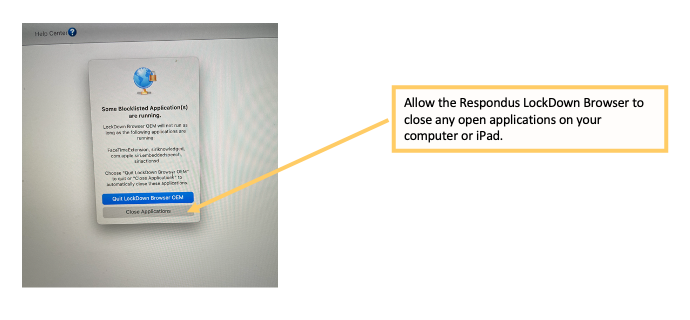
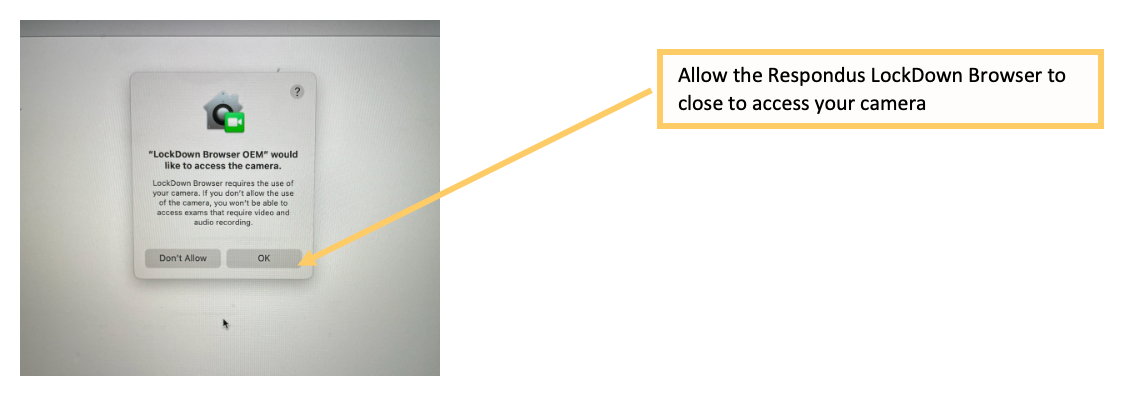
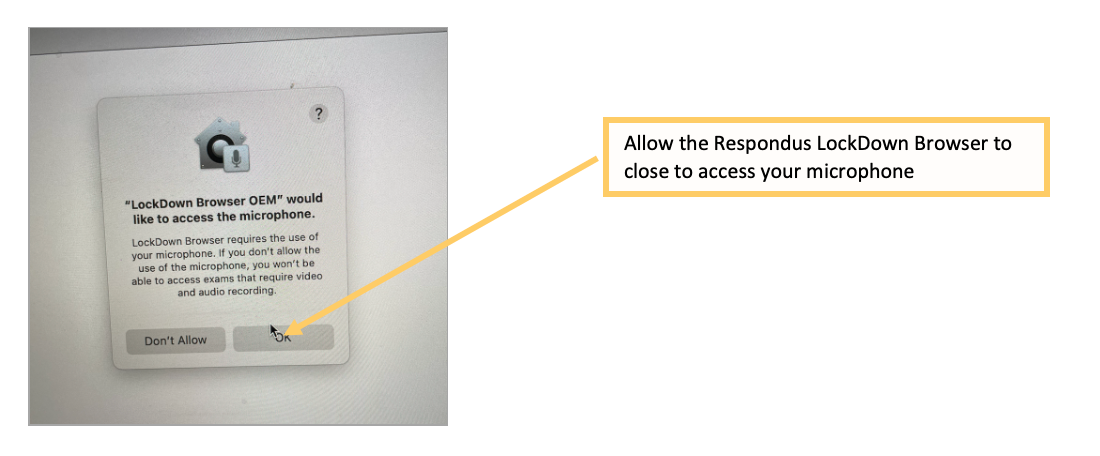
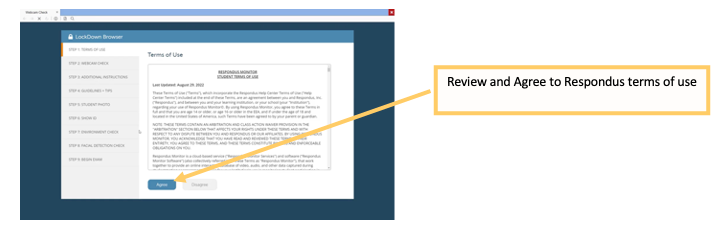
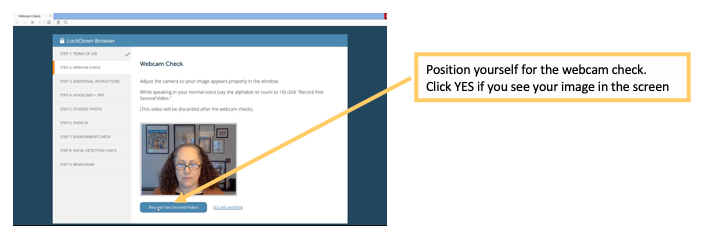

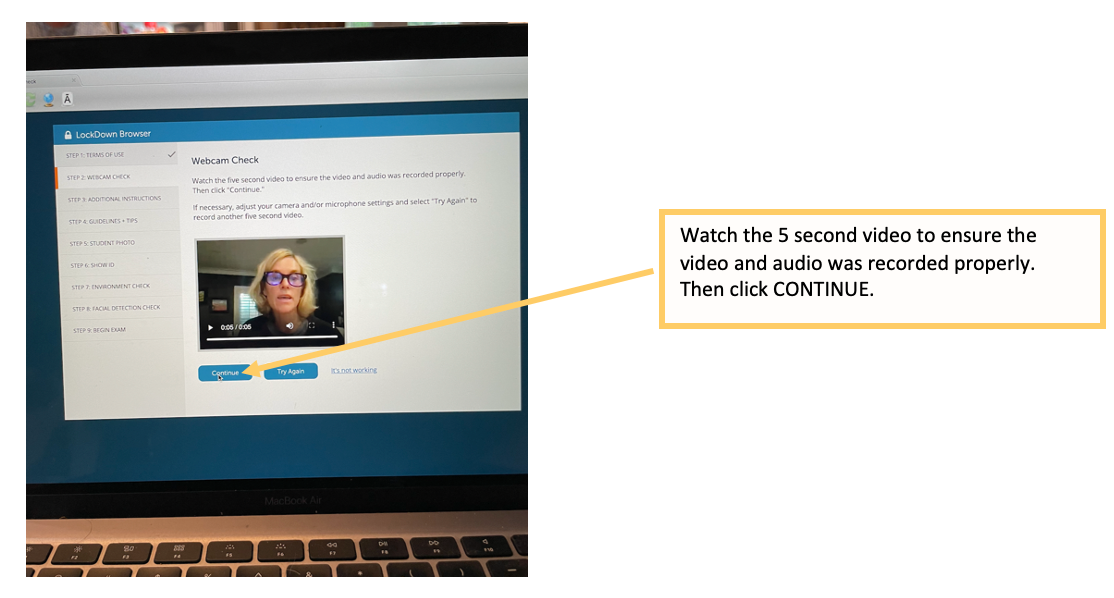
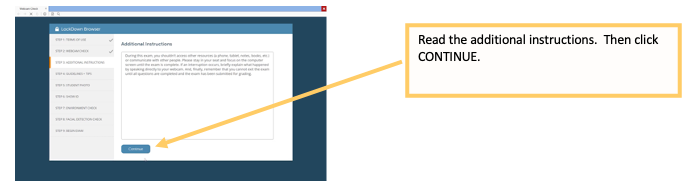
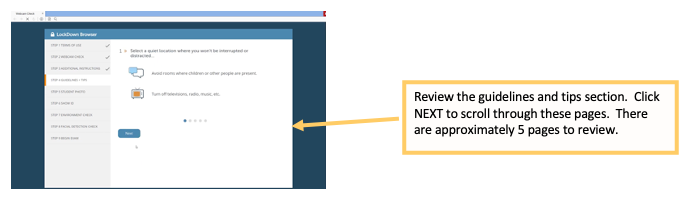

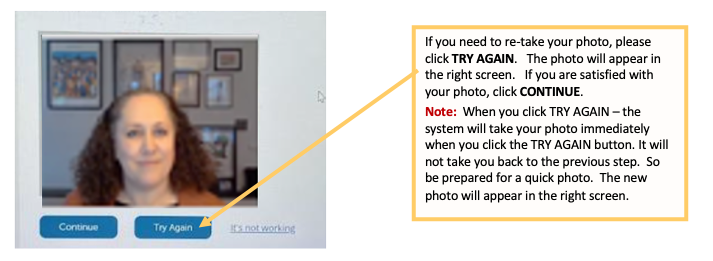
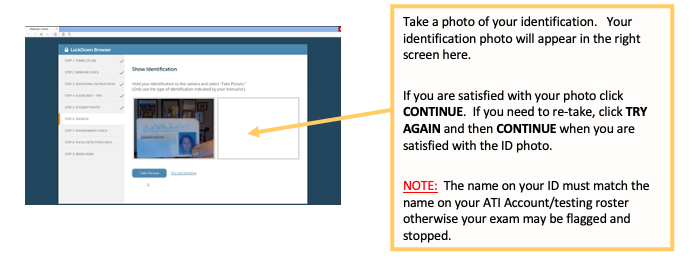
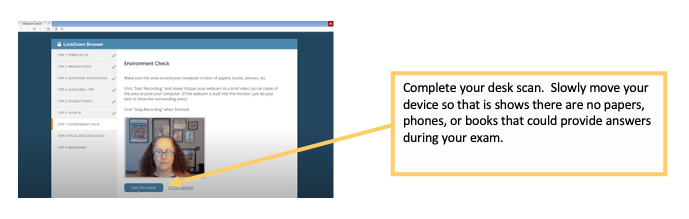
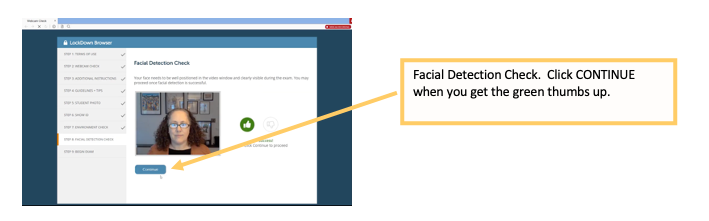
If you mess up on the photo or picture of your ID, you can close out of Respondus by clicking the “X” and start the pre-check process from the beginning.
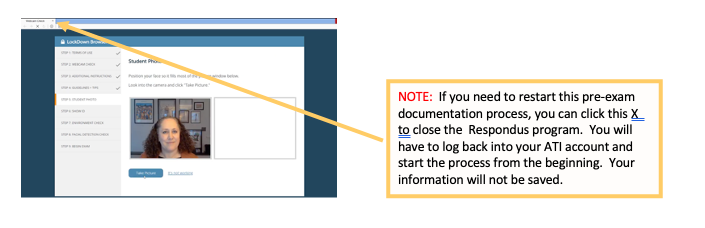
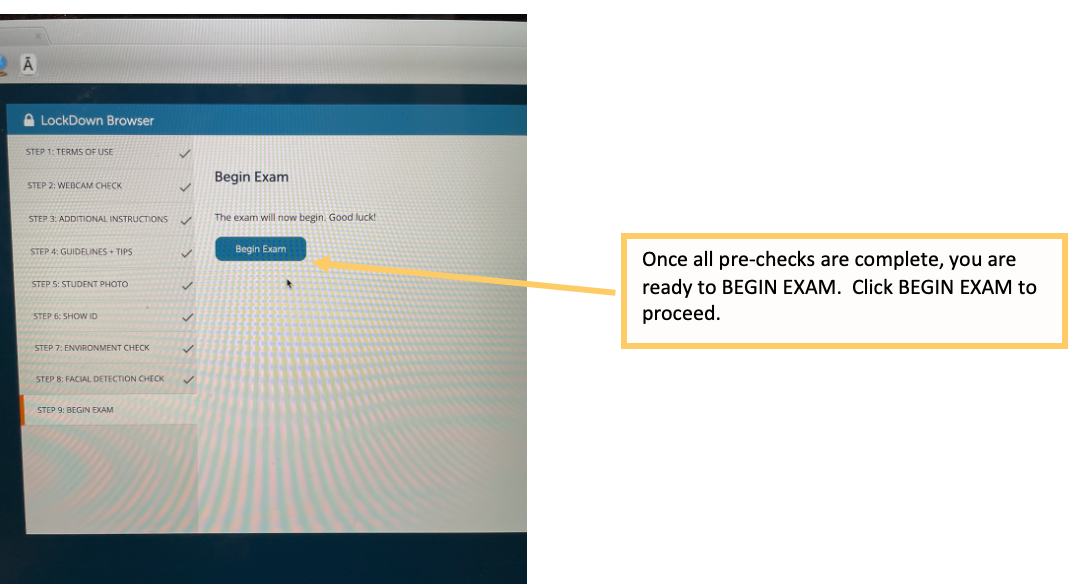
STEP 5: Take Your TEAS Exam

Once the exam begins, a “Recording” icon will appear at the top right of the screen.
Do not attempt to exit the exam until you’re finished. Additionally, you won’t be able to print, copy, access other applications, or go to other websites during the exam.
When the exam is submitted for grading, the webcam will stop recording, and you may exit LockDown Browser.


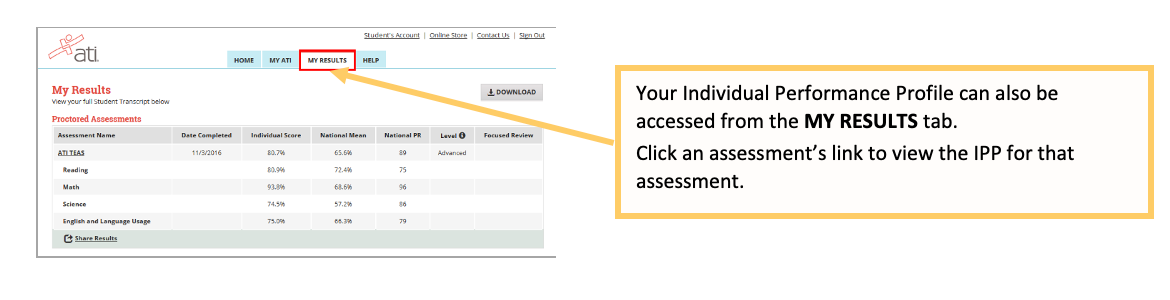
ATI TEAS Dry Run Support
General customer service: Contact ATI Support at 1-800-667-7531 or email: [email protected].