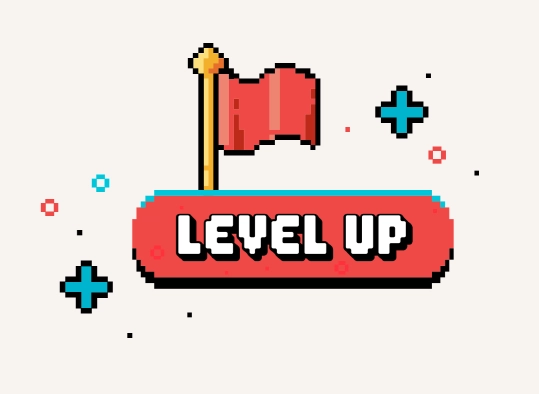This a a quickstart guide for TEAS exams remote proctored (at-home) by a student’s school.
Dry Run Instructions for TEAS Online at Institution Exams:
ATI is partnering with Proctorio to virtually proctor assessments. Proctorio is a remote proctoring platform that uses machine learning to proctor students from wherever they may be. Proctorio offers a variety of secure exam settings including video, audio, and screen recording designed to maintain the integrity of the assessment and ensure uncompromised exam results.
Follow the steps below to access and take the ATI TEAS Remote Proctored Assessment Dry Run – a mock TEAS exam. Following these steps will help you identify any potential system issues prior to your test and give you a better idea of what to expect on your TEAS exam day.
ATI does not consider technical issues on the tester’s computer or Internet to be a valid reason for a refund or free reschedule exception. Please make sure all technical requirements are met before the start time of the assessment and use the Dry-Run assessment to test your system.
- STEP 1 – Check Technical Requirements
- STEP 2 – Install the Proctorio Chrome Extension
- STEP 3 – Perform the Pre-test Checklist
- STEP 4 – Log in to your ATI Student Account
- STEP 5 – Perform your System Diagnostic Tests
- STEP 6 – Take the ATI TEAS Dry Run Assessment
STEP 1 – Check your technical requirements prior to starting your dry run.
IMPORTANT: Before getting started, ensure that the device you are using to perform the Dry Run is the same one you will use on exam day. Check out these room set-up suggestions to set up your at-home testing space.
- You must use the Google Chrome internet browser (Download) for the dry run and the proctored remote TEAS exam. Already have Google Chrome? Instructions for checking your version and updating.
- Test on a PC or a Mac (a phone or tablet cannot be used):
- PC – Windows 10 or later, minimum resolution 1024 x 600
- Mac – Mac OS® X 10.11 or later, minimum resolution 1024 x 600
- Enable Javascript and cookies within your Google Chrome browser.
- Disable your popup blocker in Google Chrome.
- Have a microphone – either internal or external.
- Have a webcam (minimum resolution 320×240 VGA) – either internal or external.
- Ensure that your internet speed is at least 0.5 – 1 Mbps. You can test your internet speed using speedtest.net.
STEP 2 – Install the Proctorio Chrome Extension
ATI remote testing requires that the user install the Proctorio Chrome Extension, which can be downloaded either before attempting to access an assessment (recommended) or at the time of the assessment.
Note: You must use the Google Chrome browser to complete this process.

STEP 3 –TEAS Dry Run: Perform the pre-test checklist prior to exam start time
On your actual exam day, you will walk through this checklist again prior to the exam. You must start your exam at the stated start time. We recommend you start this process 30 minutes prior to the start of your TEAS exam. If you do not start the exam within 30 minutes of the official start time, you will not be able to test. Exams will not be refunded or rescheduled due to late arrival.
- Make sure you are using a fully charged or plugged-in laptop or desktop computer with a webcam and microphone.
- Install Google Chrome and the Google Chrome Extension on your device. You will not be able to take the remote version of the ATI TEAS Exam with any other browser.
- Have a government-issued photo ID card available.
- Find a well-lit space and be ready for a desk scan prior to the assessment.
- Position your webcam from your shoulders up so that your face is fully visible.
- Prepare one piece of blank paper to be used during the exam. Please destroy the paper upon completion.
- Ensure that your internet speed is at least 0.5 – 1 Mbps. You can test your internet speed using speedtest.net.
Non-compliance with the above may invalidate your test attempt.
STEP 4 –TEAS Dry Run: Log into your ATI student account

STEP 4A – If you do not have Remote Proctoring with Proctorio Dry Run card on the Test tab, enter this Assessment ID: 17970862 Password: demo (all lowercase)
You will need to manually enter the assessment ID if the dry run card doesn’t automatically display on the Test tab.

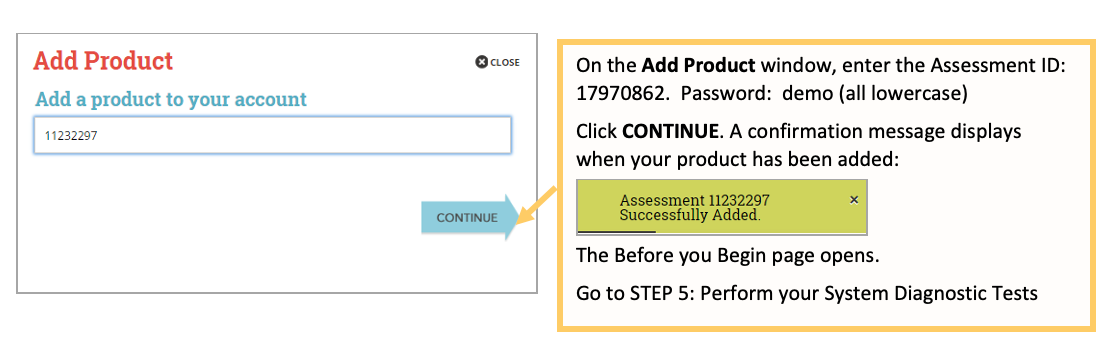
STEP 5 –TEAS Dry Run: Perform your system diagnostic tests
It is essential that you perform the following steps completely, and in the order presented.


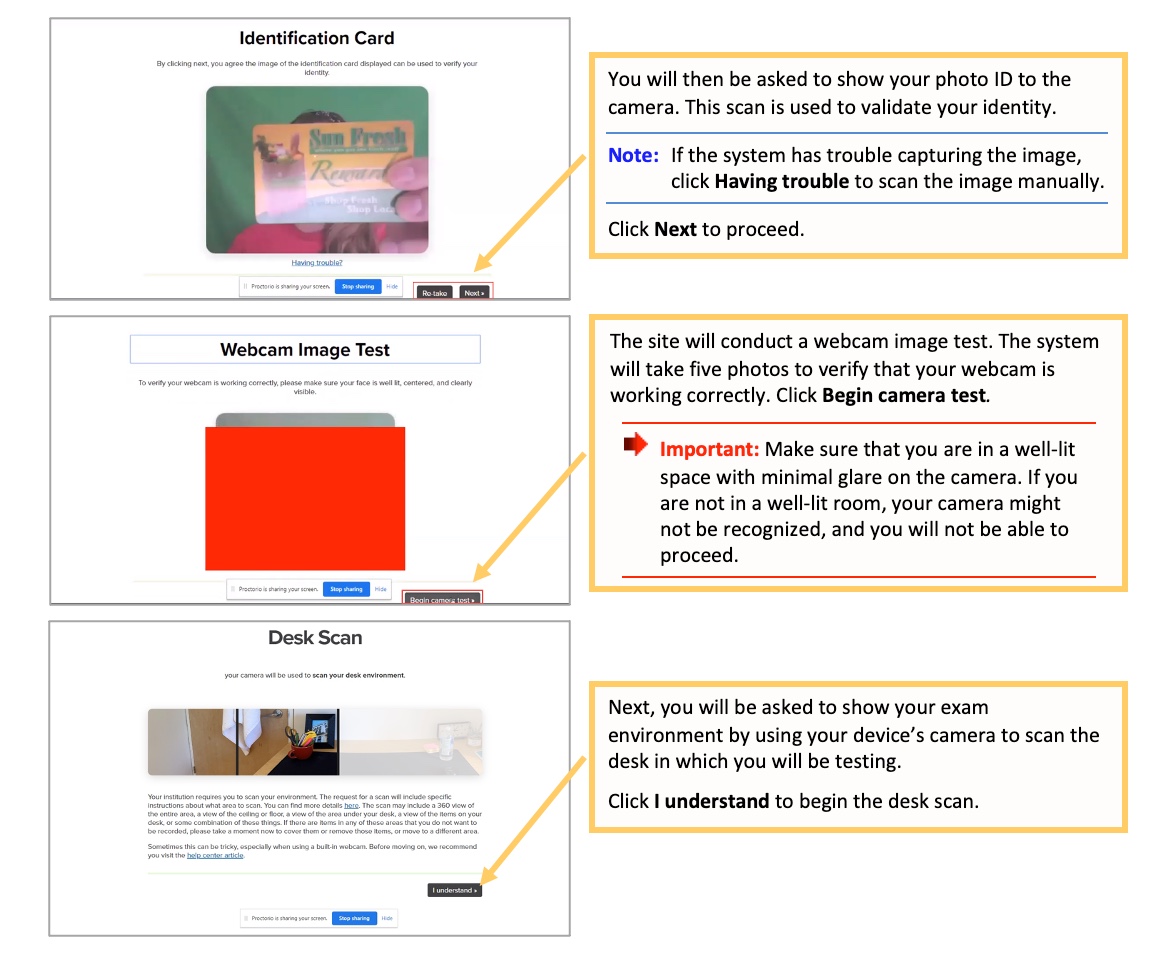

STEP 6 – Take the mock ATI TEAS Assessment

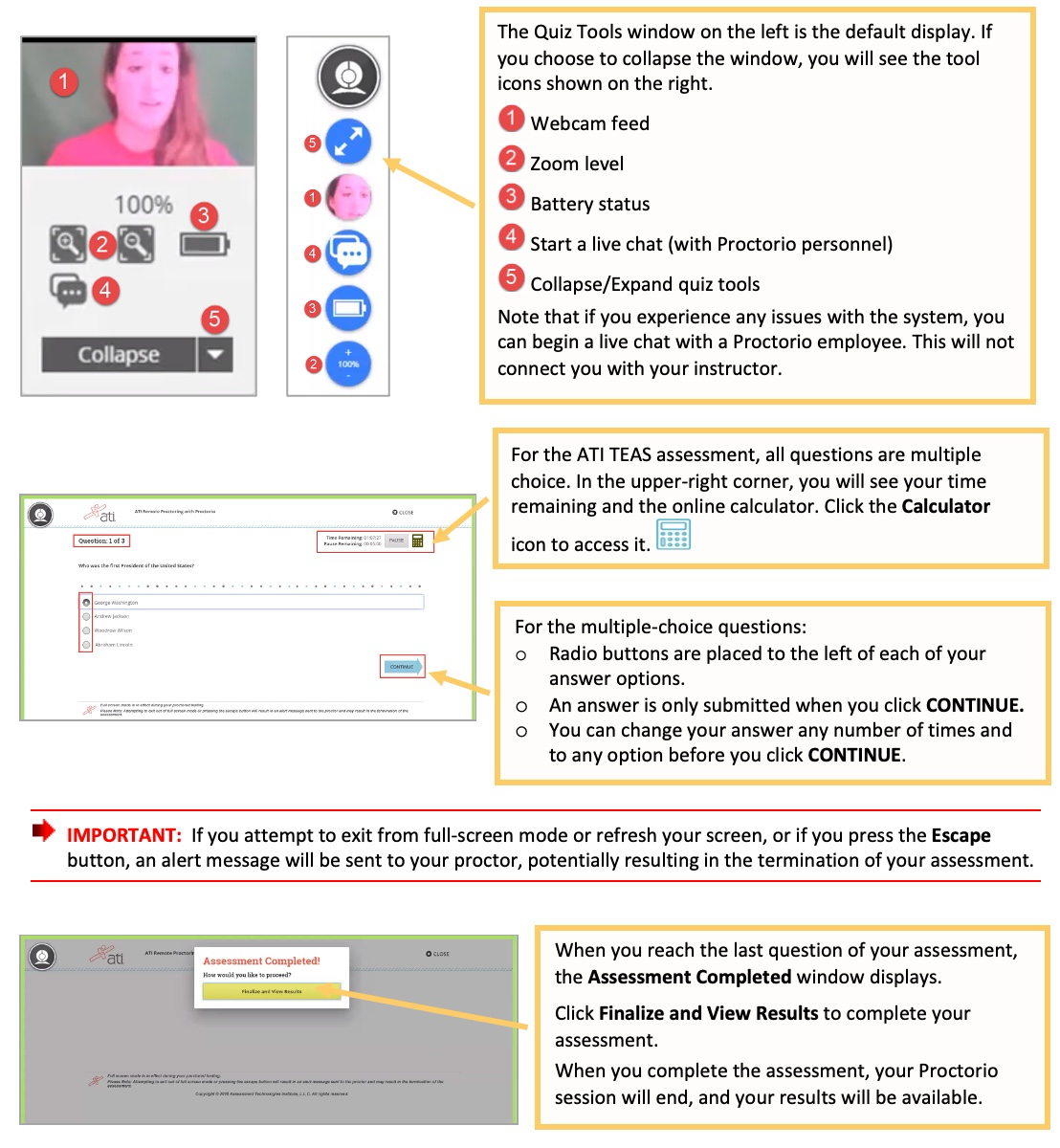
ATI TEAS Dry Run Support
General customer service: Contact ATI Support at 1-800-667-7531 or email: [email protected].