Respondus Lockdown browser for ATI Tests are not available on Chromebooks at this time. Please visit our remote proctoring tech requirements for full details.
Common issues and resolutions
Reinstalling Respondus can resolve the most common issues.
On Windows
- Click the windows button and search for Control Panel
- Click Uninstall Program and search for “Respondus”
- Click on Respondus LockDown Browser and then click Uninstall. Make sure to repeat until they are all removed.
- Return to ATItesting.com and allow Respondus to reinstall. This will require admin permissions to install.
On Mac
- Open Finder
- Locate Respondus LockDown Browser and drag to the Trash. Repeat for all instances of Respondus. Empty the Trash.
- Return to ATItesting.com and allow Respondus to reinstall. This will require admin permissions to install.
Allowing Microphone and Camera in Chrome
- Click this icon and select “Site Settings” at the bottom.
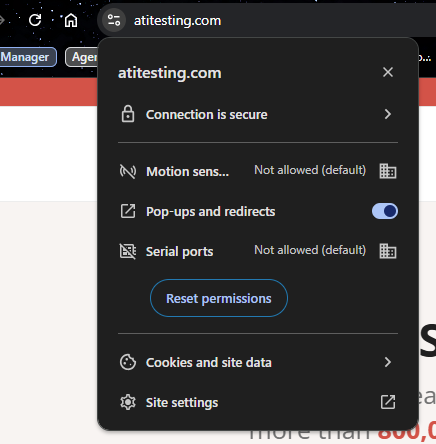
- Then change the options next to Camera and Microphone to “Allow”
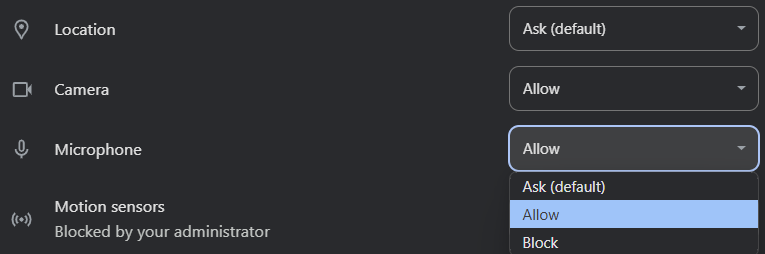
Blank Screens or frozen Screens
Usually exiting the browser and relaunching will clear locked or frozen tests. If that doesn’t resolve it, here are a few more troubleshooting steps.
- On iPad, you may need to force restart the device.
If your iPad doesn’t have a “home” button
- Press and quickly release the volume button closest to the top button.
- Press and quickly release the volume button farthest from the top button.
- Press and hold the top button until the device begins to restart.
- If your iPad does have a Home Button
- Press and hold both the Home button and the top button until you see the Apple logo.
If you’re working in Chrome, Repondus may work better under a different profile.
- To create a new Chrome profile: Locate the three dots in the top right corner of the screen. To the left of that is the Profile option (this may show your profile picture, or your first initial)
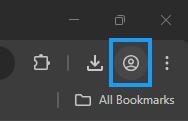
2.Then click “Add Chrome Profile”
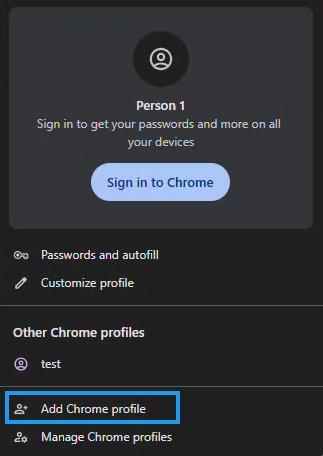
3. Next, click on “Continue without an account”
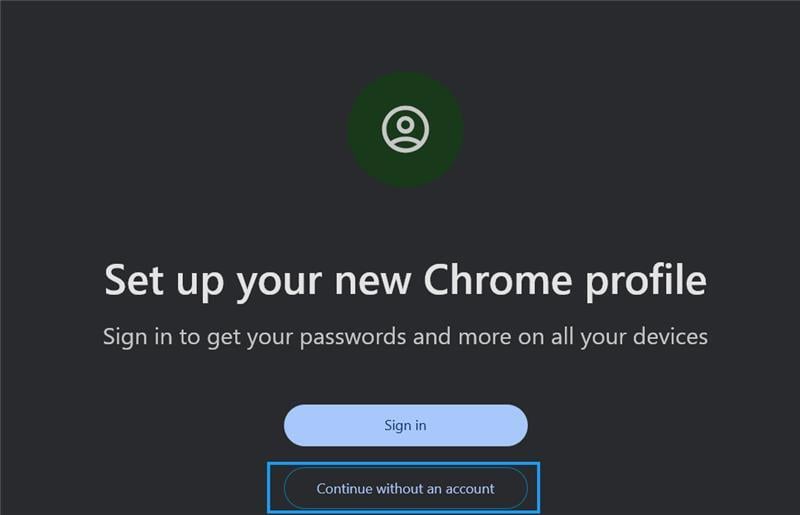
4. After that, you will be prompted to enter a name and select a color scheme for the account. You can enter a name like “test’ if you would like. Once you have done that, select the “Done” option.
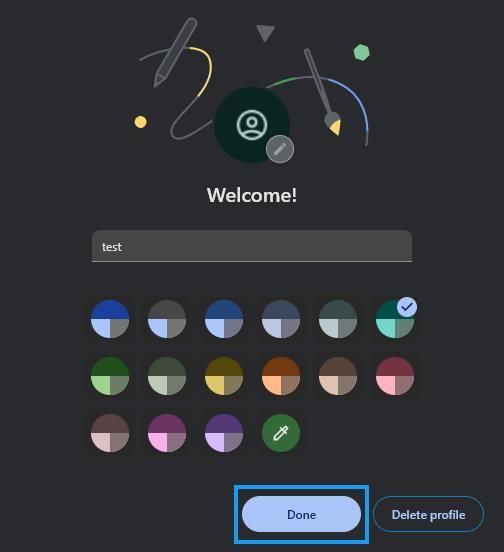
5. Now you will want to go back to atitesting.com and login to your account. Access the assessment you are completing using Proctorio and install the extension.