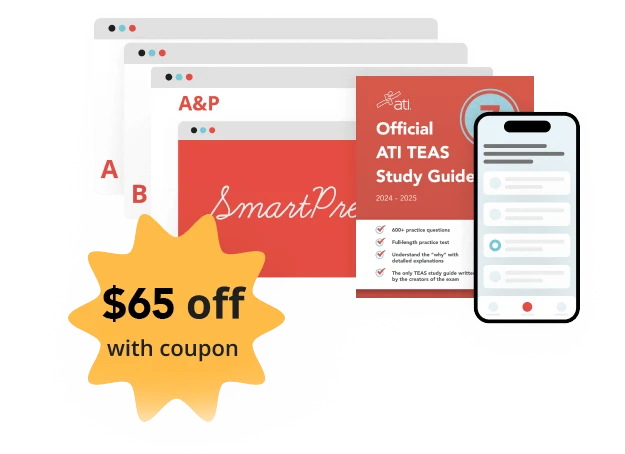Take these steps to help solve computer and web issues while taking a remote proctored TEAS exam proctored by an institution utilizing Proctorio.
Check your Browser
Please refer to ATI’s technical requirements to confirm you are using a supported browser. Make sure you are running the most recent version of Google Chrome.
Clear your Browser Cache and Browser History

Change Your Cookie Settings

Check other settings when using Google Chrome version 80

Check Remote Testing with Proctorio Requirements
If you are taking a remote proctored TEAS exam using Proctorio, you can take assessments remotely on either a PC (Windows 10 or later) or a Mac (Mac OS® x 10.13 or later)
- Browser: The latest version of Google Chrome.
- Google Chrome extension: The new version of the extension requires Allow in Incognito to be enabled.
- Microphone: Any microphone, either internal or external
- Webcam: 320 x 240 VGA resolution, either internal or external
- Internet Speed: 0.5 – 1.0 Mbps. (Test your internet speed using www.speedtest.net)
General Trouble Shooting
If you meet the above requirements and are still experiencing difficulty, try one of these general fixes:
Uninstall and reinstall the Proctorio Google Chrome Plug-In

- Try using a different IP address or internet connection. For example, some students have connected successfully to their iPhone hotspot instead of a weak home connection.
- Close or stop any programs or windows that are open and running on your computer.
- Arrange for your computer to be the only device connected to your wireless network. Ask all members of your household to stay off while you are taking your exam.
- Make sure Allow in Incognito is enabled.
Screen Share Troubleshooting
If you are having trouble sharing your screen:

Screen Recording Permissions Troubleshooting
If you are having trouble enabling screen recording permissions for Macs (macOS Catalina (10.15 and later).

Allow in Incognito Trouble Shooting
Proctorio released a new version of the Chrome extension, which requires a setting for Allow in Incognito to be enabled.
Note: Make sure you are running the most recent version of Google Chrome.

As soon as the Allow in Incognito setting is enabled, you will navigate to the next step to access your assessment
How to Resolve an Allow In Incognito Mode
Important! If a proctor at an institution has disabled the Allow in Incognito mode, you will not see the toggle to give the Proctorio extension incognito access. In this case, try switching users
If you are signed in to Chrome using a school e-mail address, your access could be restricted. To resolve this issue and enable incognito access, sign out of your current profile and sign in to Chrome using a different profile, such as a personal e-mail.


For a printable version of this document, click here.